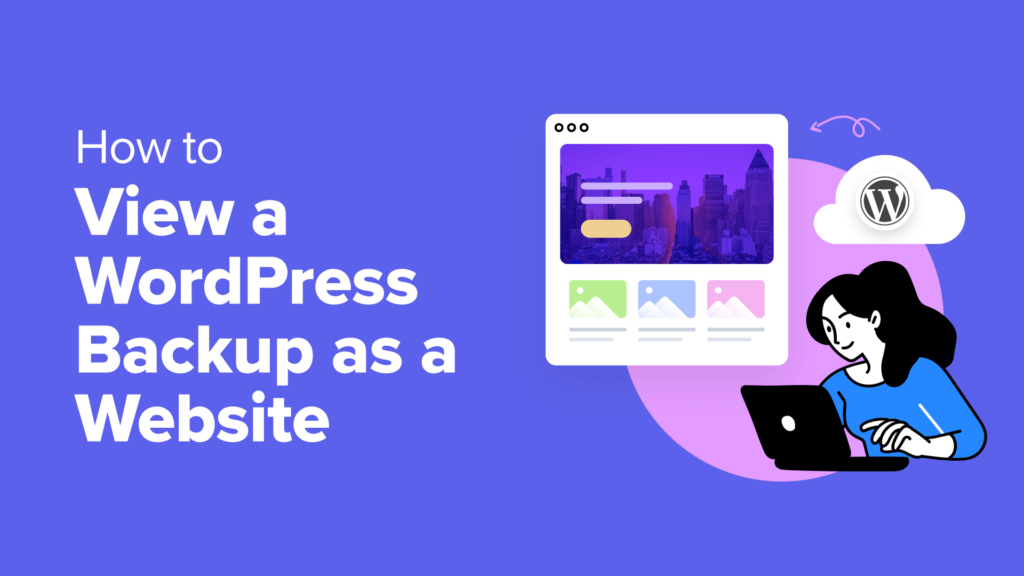Before restoring a website backup, you may want to know if you’re restoring the right version. This is where a WordPress backup viewer comes in handy.
We manage a lot of different large websites and often need to view our backups before making changes. This allows us to verify content, test functionality, troubleshoot issues, and even recover specific content without restoring the entire site.
In our opinion, using Duplicator to create your backups and Local WP to view them is the best approach. That’s because both tools are beginner-friendly and completely free.
Keep reading to learn how to safely view your WordPress backups as functioning websites!
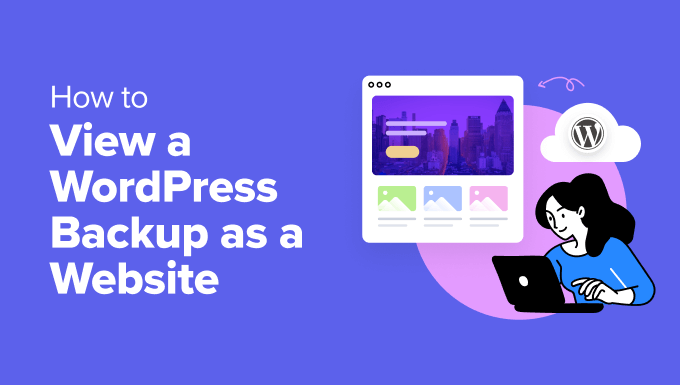
When to View a WordPress Backup as a Website
Backing up your WordPress site regularly is one of the best ways to protect your online presence. We do this ourselves to safeguard our content and data on WPBeginner and our partner websites.
When your site suddenly experiences an error, you can easily restore it using a backup. That said, before doing that, you may want to know if you’re restoring the right backup in the first place.
To do this, you need to be able to view your WordPress backup as a functioning website. This allows you to check if the backup contains the correct WordPress files and functionality before applying it to your live site.
That’s where this beginner’s guide comes in handy. We will show you how to easily back up your website and use a WordPress backup viewer. This method allows you to inspect your backup thoroughly before deciding to use it.
Here are some scenarios where viewing a backup file can be useful:
After a major update: You’ve made significant changes to your site and want to ensure your backup captured everything correctly.
Before a site restoration: You’re about to restore your site from a backup and want to check it’s the right version.
Troubleshooting: You’re trying to pinpoint when an issue first appeared on your site.
Content recovery: You need to retrieve specific content from an old backup without restoring your entire site.
With all that in mind, let’s go through the steps to easily view your WordPress backup as a website. You can use the quick links below to navigate through this tutorial:
Let’s get started!
Step 1: Install and Set Up Duplicator
The first thing you need to do is install a WordPress backup plugin. Our go-to choice is Duplicator because it’s easy and straightforward to use. This makes it perfect for WordPress users of all skill levels.


What’s more, Duplicator offers both free and pro versions. The good news is that this tutorial works with the free version of Duplicator, so you won’t need to spend a dime to follow the instructions.
That being said, we recommend upgrading to the pro version to get advanced features like automatic backups, multisite support, and cloud storage integration for storing your backup files. We talk more extensively about this plugin’s features in our Duplicator review.
So, go ahead and install the WordPress plugin on your website. Then, move on to the next step.
Step 2: Back Up Your WordPress Site
Once the plugin is active, you can go to Duplicator » Backups.
Here, click on the ‘Create New’ button at the top of the page. Doing this will initiate the site backup process.


Next, you can type in a name for the website backup file. This is just for your reference, so you can name it anything you want.
After that, click the ‘Next’ button.


At this stage, Duplicator will scan your website.
If Duplicator finds an error with your website, then you will see a warning and an explanation behind the WordPress error. If not, you will only see a green label that says ‘Good.’


Now, you can move down the page.
Next, press the ‘Build’ button.


Duplicator will now create a complete WordPress backup of your files, including your database, images, and plugins. This will be in a single downloadable package.
The process usually takes a couple of minutes, but it may take longer or shorter, depending on the size of your WordPress site.
Also, if you use the pro version of Duplicator, you’re able to choose whether to back up your database, your media files, or create a custom backup file. This is great for cases when you’re short on storage space. You can just back up everything except your media files.
With the backup done, you will be able to download your WordPress files. You can download the installer, the archive, or both. But for this tutorial, you just need to click on ‘Archive.’
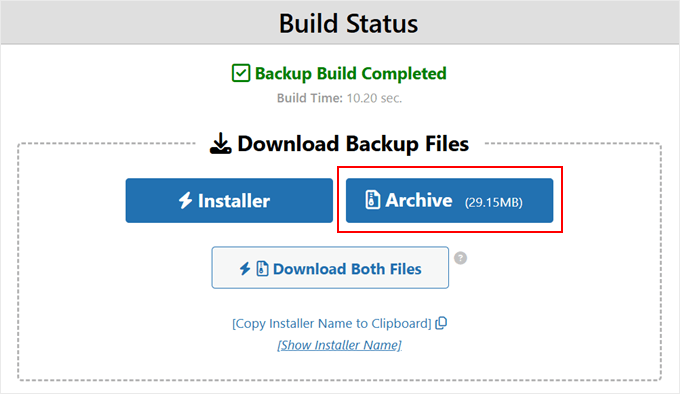
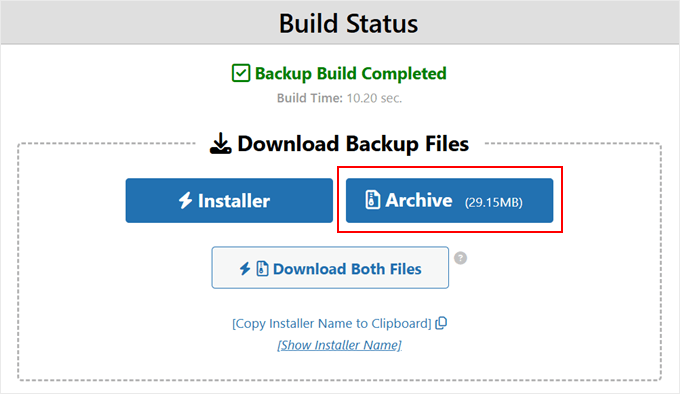
Step 3: Download and Install Local WP
Next, you’ll need to install Local WP, which is a free tool that lets you install WordPress locally on your computer. A lot of our own team members use it to create demo sites, test WordPress plugins and themes, and more.
Local WP is also what we’ll use as our WordPress backup viewer. To get started with the tool, simply go to the website and click the ‘Download for Free’ button.


Now, a popup window will show up where you need to select your computer’s operating system. You can choose between Mac, Windows, or Linux.
You will also need to enter some information, such as your first and last name, work email address, and organization type. Once you’re done, just click ‘Get It Now!’


Your browser will now immediately download the Local WP software to your computer.
If the download doesn’t start right away, use the ‘click here’ link instead.


Now that the file has been downloaded, you can launch the setup wizard. Here, you need to choose whether to install Local WP for all users or only for you.
After selecting an option, click the ‘Next’ button.


Then, you can pick the destination folder where the software will be stored.
You can click the ‘Browse’ button to select the folder and then click on the ‘Install’ button.


Local WP will now be installed on your computer.
Once done, just click on the ‘Run Local’ checkbox and then hit the ‘Finish’ button.


Local WP will now launch on your computer, and you can continue to the next step.
Step 4: Upload Your Backup to Local WP
The final step is to upload your WordPress backup archive file to Local WP. This is basically the same as restoring a WordPress backup, but we’re doing it on a local environment, so your live WordPress website won’t be affected.
To do this, click the ‘+’ button in the bottom left corner.


At this point, you can create a new site with the Local WP software.
To view your WordPress backup as a website, you can drag the Duplicator archive file into the window or click on the ‘Select an existing ZIP’ link to upload the file there.
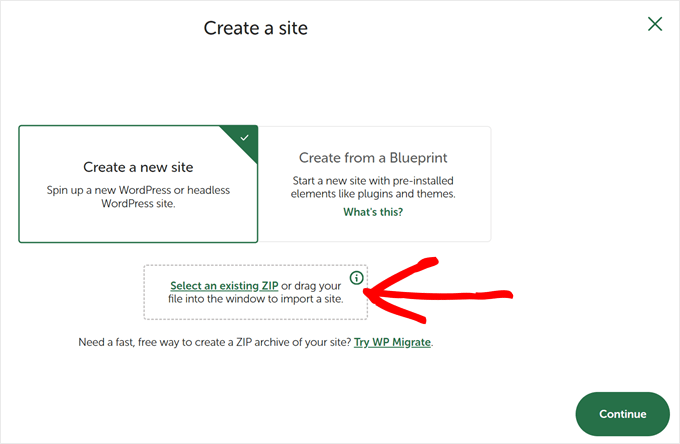
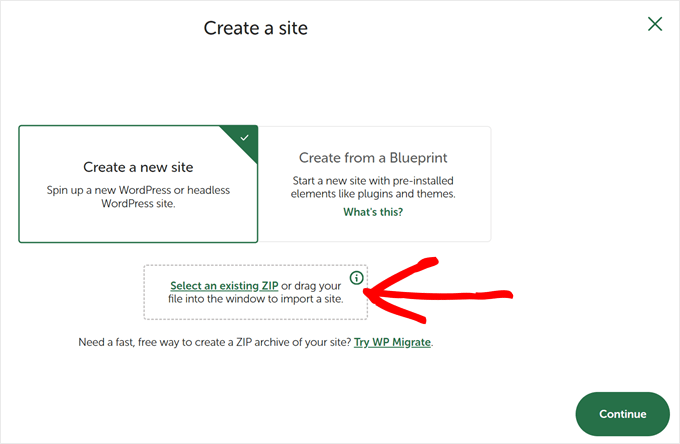
Local WP will now analyze your WordPress files and see if it’s possible to import them.
If the import is successful, then Local WP will ask you to insert your local site name next. You can also click on the ‘Advanced options’ setting to change the local site domain and path.
Once done, click ‘Continue.’
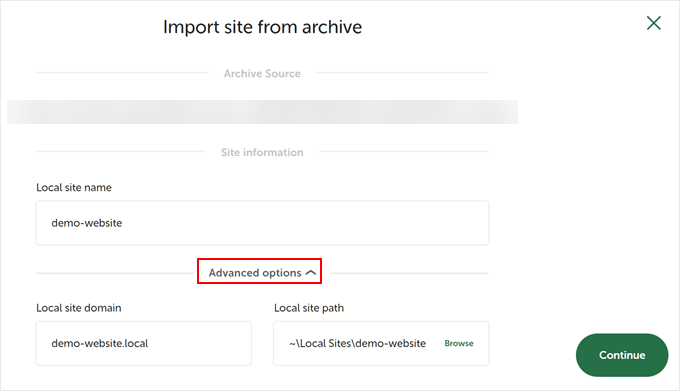
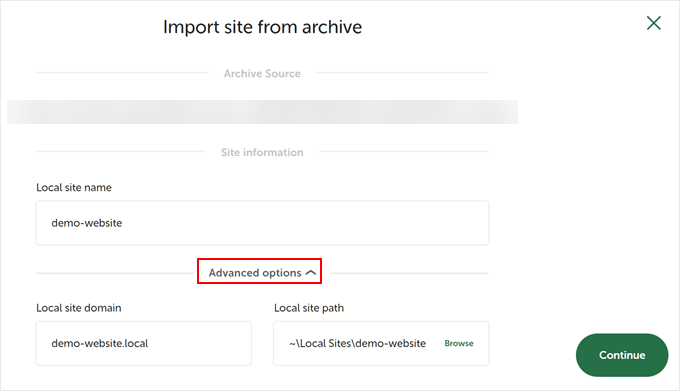
The next step is to set up your WordPress environment. If you want to stick with the default settings, then just select ‘Preferred.’
You can also select ‘Custom’ to choose your preferred PHP version, web server, and WordPress database. Once done, just click ‘Import site.’


Now, simply wait for Local WP to set up your backup as a WordPress blog or website. This process can take a few minutes.
And that’s it.
To log in to your local website, you can click on the ‘WP Admin’ button. This will open your computer’s default browser and bring you to the WordPress login page. Alternatively, you can click ‘Open site’ to view the backup as a website.
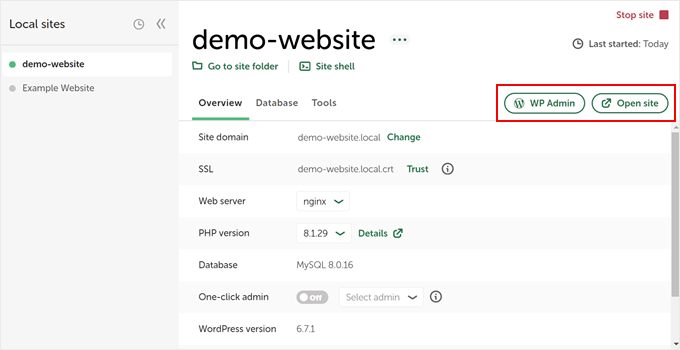
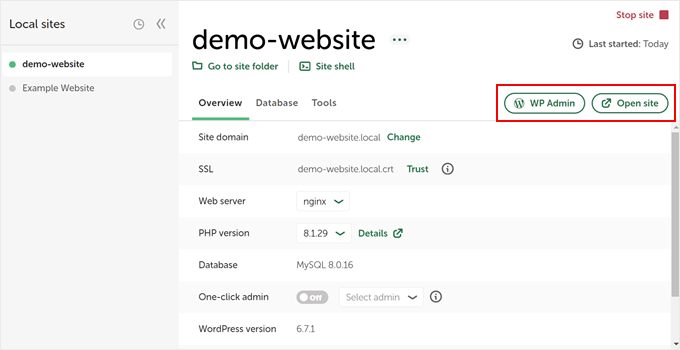
When you’re done with viewing the WordPress backup as a website, you can close the browser tab.
Then, in Local WP, click on the ‘Stop site’ button at the top right corner.
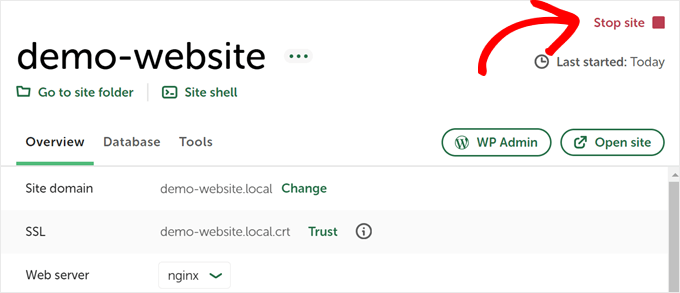
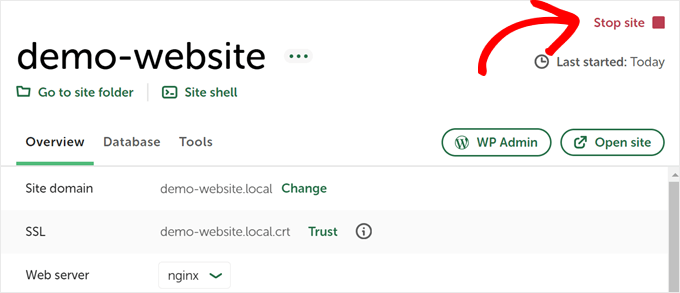
If this is the right backup version, then you can now follow our guide on how to restore a WordPress backup to make the changes live.
💡 Does managing your own WordPress backups sound too complicated?
The good news is you don’t have to do it yourself!
If you sign up for WPBeginner’s WordPress Maintenance & Support Service, our team of WordPress experts will handle software updates, backups, around-the-clock uptime monitoring, and more.
That way, you can have peace of mind knowing that your site is always running smoothly and can spend more time improving your business. Book a free consultation call today!
Explore More WordPress Backup Tips
Looking for more tips and tricks to manage your backups? Just check out these articles below:
We hope this article helped you learn how to view a WordPress backup as a website. You may also want to check out our list of the best Dropbox plugins for WordPress and our guide on how to restore a WordPress site with just a database backup.
If you liked this article, then please subscribe to our YouTube Channel for WordPress video tutorials. You can also find us on Twitter and Facebook.